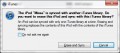Using iTunes to Manage Music on Android

On of the biggest complaints heard from Android users is that there is no way to manage their music as simply as they can with an iPhone and iTunes. Unfortunately, Android does not currently have a desktop music service (expect a cloud-based option in the near future from Google) besides the computer's file browser. There are several programs that offer to be an "iTunes replacement" for Android, however, some users just love iTunes and want to continue using it. This article will show you how to use iTunes to manage the music on your Android device. However, there are some things you will need to be aware of:
- You will still need to occasionally use Windows Explorer or your computer's file browser to view the files on your device
- You will not be able to purchase songs in iTunes and expect them to play on Android
- This is a work-around and requires a bit more work that the seamless iTunes to iPod syncing
- You cannot have other songs in iTunes that you don't have on your Android device already
- You will only be able to access the songs in iTunes when your phone is plugged in
- This method takes a bit more work and remembering to copy new files when you purchase them
I will explain the reasons for these restrictions as we go along. So let's begin.
Organizing With Folders in Windows
Before we can begin with iTunes, you must first organize all of your music using Windows Explorer (or your file manager on Mac). Open the folders that you store music in and look around. You are going to have one main folder called "Music." In that, you will have the following sub-folders: "Music for Android" and "Other Music." In the "Music for Android" folder, you will be putting all of the songs you want to have on your Android phone. In the other folder, you will put all of the songs that are in your collection but that you don't want on your phone. You can cut and paste songs between the two folders freely.
Connecting Your Phone
Once you establish which music files you want on your phone, you are going to copy them onto your phone. To do this, plug your phone into the computer with the USB cable and select "Mount as USB storage" on your phone. You will now notice that your phone has become a removable storage device. Open it up in your file manager and locate the folder called "music." If one doesn't exist, you can create it. (Note: this guide is written as if you don't already have music on your phone. If you do, you can copy it all to the "Music for Android" folder on your computer.) Into this folder you are going to paste all the music from the "Music for Android" folder on your computer. It sounds complicated, but it's not that bad.
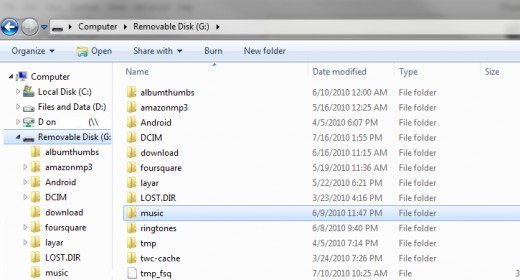
Once all of your music is copied to your phone, you will now have two copies of the music: one stored on your computer, the other on your phone. When you download a new song from Amazon or online, you will need to save it to your phone AND the folder on your computer. Essentially, you want to make sure they remain exact copies of one another.
Setting up iTunes
Now that you have music on your phone, you are going to tell iTunes that you want it to manage your library of music on your phone as if it were your desktop. If you already have music in iTunes, you will need to remove it from your library for this to work (I warned you in the intro). This doesn't delete the music from your computer, rather it simply gives iTunes a fresh start.
Now, make sure your phone is connected and mounted as removable storage. In iTunes, click "File" > "Add File to Library..."
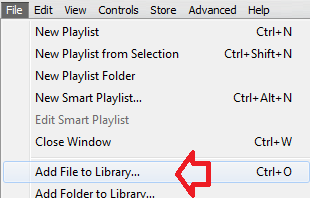
In the window that appears, locate your phone's music folder that you copied the music into earlier. Select all of the files by clicking the first one, holding Shift, and clicking the last one. Then, click "Open."
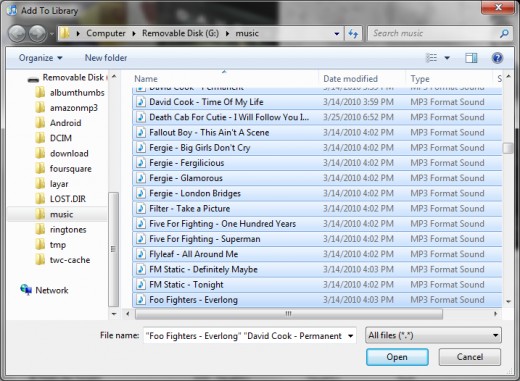
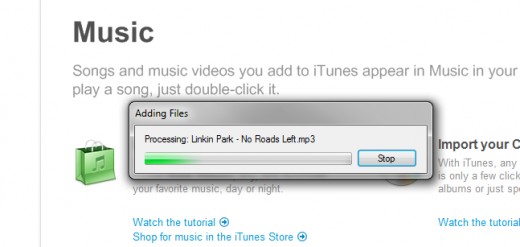
Once your music finishes importing, iTunes will display all of the music on your device. Your iTunes Library will only be accessibly when your phone is plugged in and mounted because iTunes is reading the files from your device. Whenever you edit a file in iTunes, the changes will be reflected on your device because it is treating them as raw mp3 (or other) music files. There is, however, one exception: album artwork.
Album Artwork, iTunes, and Android
For whatever reason, iTunes doesn't like to handle album art work very well. It will download album art work and reflect it within iTunes, but if you unplug your phone and open the Music app, you will not see that artwork. If art work is a big issue for you, you may not want to use this solution because it is time consuming. However, it is simple, assuming you remember to do it each time you download a file (Note: if you download music from Amazon or another online music store, the album art work is usually encoded in the file and it isn't necessary to encode it using iTunes.) To add album art work, right click on a music file in iTunes and select "Get Album Artwork." Then, right click on it again, and choose "Get Info." Click on the "Artwork" tab.
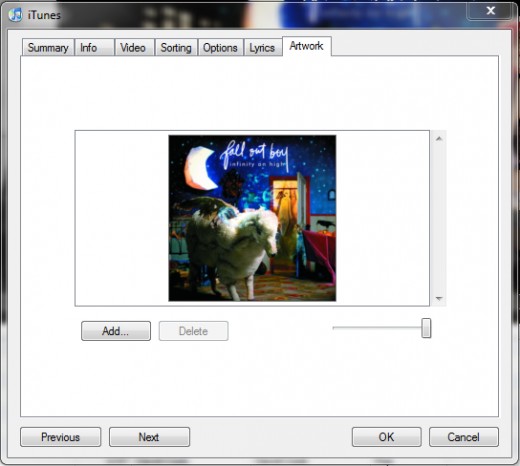
Now here is the tricky / weird part. When iTunes downloads album art work, it doesn't store that art work in the file like Amazon does when it sells a song to you. Instead, it is only accessible when you are viewing the song in iTunes. In order to actually make the album art work encoded within the file and viewable on Android and other music players (like Windows Media Player), you must paste the file into the Artwork tab. This can be done by right clicking on the Album art that iTunes finds and selecting "Cut" and then right click in the blank space and choose "Paste."
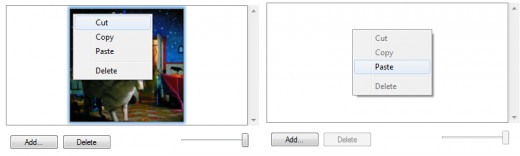
Although it doesn't look any different now, the art work is now encoded into the file. You will need to repeat this for every song. Time consuming? Yes. But it's the price to pay if you want accurate album art using iTunes on Android.
Things to Remember
The good news is that you have completed all the difficult steps. The only thing to do now is to remember a few things:
- When you download a music file on your computer that you want on your Android phone, save one copy in "Music for Android" and then copy another copy onto your phone when it is mounted.
- When you download a music file on your phone from an app like Amazon's music market, remember to copy and paste it into your computer's "Music for Android" folder
- If you change a file on your phone using iTunes, copy it into your "Music for Android" folder and remember to OVERWRITE the old file with the new.
- You can't make changes to your iTunes library unless your phone is plugged in and mounted
- Don't download music from iTunes. You must use Amazon or some other DRM-free service.
Conclusion
For most people, using iTunes to manage the music on their Android device is more trouble than it's worth. However, some people are convinced that iTunes is the only music management software they'll ever use and insist on using it. If so, with a little bit of work and manual syncing, iTunes can manage the music on Android.
Remember to keep watching for some sort of service from Google that will hopefully replace iTunes with a cloud-based version.
Tags: music management on android, android music, music on android, editing music on android, android music management, saving music to android, using itunes with android, itunes music on android, itunes android, itunes with android music, music in itunes on android, getting itunes to work with android, accessing android music in itunes, copying music to itunes from android, using itunes and android together, itunes music management, android phones and itunes